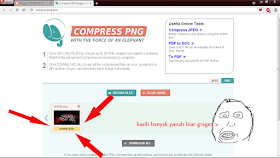TATAUFIK BLOG - Pada kesempatan kali ini aku mau share Dasar membuat animasi menggunakan Macromedia Flash 8. sebenarnya aku juga belum mahir sih buat animasi.. tapi apa salahnya berbagi ilmu :-)
Baca dengan teliti biar bisa, jangan langsung discroll ke bawah u.ua
1. MENGENAL MACROMEDIA FLASH 8
Sebelum menggunakanya terlebih dahulu kita harus mengenalnya geys :v
Macromedia Flash 8, merupakan software yang dirancang untuk membuat animasi berbasis
vektor dengan hasil yang mempunyai ukuran yang kecil. Awalnya software ini memang
diarahkan untuk membuat animasi atau aplikasi berbasis internet (online). Tetapi pada
perkembangannya banyak digunakan untuk membuat animasi atau aplikasi yang bukan
berbasis internet (offline). Dengan Actionscript 2.0 yang dibawanya, Flash 8 dapat digunakan
untuk mengembangkan game atau bahan ajar seperti kuis atau simulasi.
Penggunaan Flash 8 untuk animasi atau pembuatan bahan ajar interaktif tidaklah sulit, tool tool
yang tersedia cukup mudah digunakan, beberapa template dan component juga sudah
disediakan siap digunakan.
Dengan anggapan sotfware Flash 8 telah terinstal pada komputer yang Anda gunakan,
berikut ini langkah awal untuk mengenal penggunaan Flash 8.
A. Cara Membuka
Untuk membuka program Macromedia Flash 8 Anda dapat melakukan cara berikut:
Pilih Start > Program > Macromedia > Flash 8
Atau
Pilih Ikon Flash 8 pada dekstop (Layar monitor).
Beberapa saat akan muncul jendela dialog seperti berikut.
Pilih Create New > Flash Document untuk memulai membuat file baru.
Pilih Open a Recent New > Open untuk membuka file flash.
B. Mengenal Jendela Kerja
Berikut merupakan tampilan standar jendela kerja Flash 8, saat Anda memulai membuat file baru.
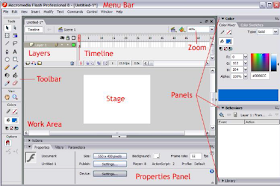
Jendela kerja Flash 8 terdiri atas :
Menubar
Berisi kumpulan menu atau perintah-perintah yang digunakan dalam Flash 8.
Toolbar
Toolbar merupakan panel berisi berbagai macam tool. Tool-tool tersebut
dikelompokkan menjadi empat kelompok: Tools; berisi tombol-tombol untuk
membuat dan mengedit gambar, View; untuk mengatur tampilan lembar kerja,
Colors; menentukan warna yang dipakai saat mengedit, Option; alat bantu lain untuk
mengedit gambar.
Timeline
Timeline atau garis waktu merupakan komponen yang digunakan untuk mengatur
atau
mengontrol jalannya animasi. Timeline terdiri dari beberapa layer. Layer digunakan
untuk
menempatkan satu atau beberapa objek dalam stage agar dapat diolah dengan objek
lain. Setiap layer terdiri dari frame-frame yang digunakan untuk mengatur kecepatan
animasi. Semakin panjang frame dalam layer, maka semakin lama animasi akan
berjalan.
Stage
Stage disebut juga layar atau panggung. Stage digunakan untuk memainkan objekobjek
yang akan diberi animasi. Dalam stage kita dapat membuat gambar, teks,
memberi warna dan lain-lain.
Panel
Beberapa panel penting dalam Macromedia Flash 8 diantaranya panel: Properties,
Filters & Parameters, Actions, Library, Color dan Align & Info & Transform.
Properties
Panel Properties akan berubah tampilan dan fungsinya mengikuti bagian mana yang
sedang diaktifkan. Misalnya Anda sedang mengaktifkan Line tool, maka yang muncul
pada jendela properties adalah fungsi-fungsi untuk mengatur line/garis seperti
besarnya garis, bentuk garis, dan warna garis.
Library
Panel Library mempunyai fungsi sebagai
perpustakaan simbol/media yang digunakan dalam
animasi yang sedang dibuat. Simbol merupakan
kumpulan gambar baik movie, tombol (button), sound,
dan gambar statis (graphic).
Untuk lebih lengkapnya
SILAKAN DOWNLOAD MUDULNYA
Download Now



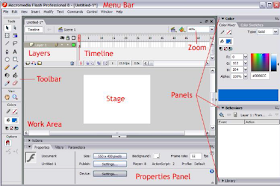



.png)